By definition, a mini-game is a game contained within another game. However, being the education-oriented software 3DHive is, what mini-games can achieve here serves as a great tool for learning. 3DHive has five in-built types of mini-games:
- Multiple Choice Question - You can ask a question with a set of 4 possible correct answers for the player to choose from
- Fill in the Blanks - You write a sentence and for the words you want blanked out, you put them in brackets: [ ] this means that the player has to fill in the missing words accordingly
- Matching Type - You create 2 columns of words which the player matches words from the first column to the second
- Sorting - The player has to sort words in ascending order
- Jigsaw Puzzle - The player has to piece together an image
- Missing pieces - You take away pieces of a picture, and the player has to put the pieces back in the right place.
- Grouping - You form groups of words that have one common theme, and the player has to group the words after they are scrambled.
- Name it - The player has to identify parts of a picture by dragging labels to the relevant parts.
- Word Search - Your ordinary word search, the player is shown a puzzle consisting of letters arranged in a grid, containing several hidden words. The player's job is to discover these words.
- CrossWord Puzzle - Your ordinary cross word puzzle, where the player is shown a grid of squares into which words crossing horizontally and vertically are to be filled in according to clues.
- Experiment - The player is presented with a list of labels, and is presented with an object. Based on the question the player must determine which labels are required to build that object.
- Picture Analysis - Where the player has to answer a question based on a picture.
Minigame Menu[]

The minigame menu can be accessed by pressing the Minis button in the Menu Options Bar

This rather simple menu has all of the minigames you can make on the right. There is no save button as minigames are automatically saved when you press the back button under Menu Options. A minigame will be built up on the left as you choose them.
Creating A minigame[]

A single minigame is built up around the collection of individual exercises. To add another question or another exercise to a minigame, mouse over the Add Minigame button on top and choose what you want next. Build up a minigame specifically tailored to your situation and then press back to save it.
Multiple Choice[]

A multiple choice minigame can be built by writing the question on the white box on the top. Four answers can be given underneath. The checkboxes on the right govern which of these are correct. You can have multiple correct answers for each question.
Fill in the blanks[]

Write the complete sentence in the “question” box putting any words to be filled in inside square brackets ( [] ). What the sentence will look like to the player is displayed in the preview box. The preview box is not editable.
Matching Type[]

Type the words along with their corresponding matches in Column A and Column B. The software will jumble them up when the minigame is played.
Sorting[]

Type in a series of words in ascending order. They will be automatically jumbled up when played.
Jigsaw Puzzle[]

Place an image stored on your computer into the viewport on the screen by clicking on the Load Image button. The image can subsequently be scaled to fit it perfectly. Once done, the software will cut the image up for the player to put back together. Once you are done with your minigame, clicking back will save it and store it in the minigame library. Minigames can be accessed in-game by attaching it to an information trigger or NPC via the add media bars.
Missing Pieces[]
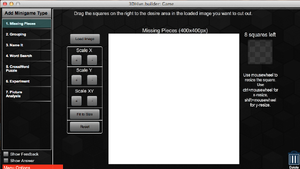
Place an image stored on your computer into the viewport on the screen by clicking on the Load image button. The image can then be scaled to fit into the viewport. Upon completion, you can drag the black square onto different areas of the image to "cut" them out. These sections of the image will appear to the player, and the player will be asked to drag these sections back to the correct place.
Grouping[]

You must type in words into the relevant groups (naming each group). When the player is playing the game, the computer will automatically scramble these words and ask the player to sort them out into the relevant groups.
Name it[]

Place an image stored on your computer into the viewport on the screen by clicking on the Load Image button. The image can subsequently be scaled to fit it perfectly. Once accomplished, drag the blue box onto the relvant parts of the image and you will be able to type text into the middle of these boxes. In the game, the computer will give these labels on the side, in the form of a list, and will ask the player to label the image using these labels.
Word Search[]

You simply have to type in the names that you want to be "searched" for, and the computer does the rest! When the player is in the game, the computer automatically makes a list of these words so that the player knows which words to search for, and it also places the words in a scrambled mess of other letters, allowing the player to fully experience a word search.
Crossword Puzzle[]

First, you must type in the type out your desired cross word into the boxes; each box can only contain one letter. After you have typed out your all your words, you must click the generate button at the bottom. This will automatically number the boxes in which text has been typed into. After which, to add clues you have to click the first box of the word you would like to add a clue about, and type out the clue into relevant box in the clues section, click add, and your cross-word will be complete!
Experiment[]

You must first add an image of the object under consideration. Then you have to type in the question that you would like to be answered. For example, the question could be what are the particles that make up a molecule of water? Then on the list on the right, you would type in the correct words only, i.e hydrogen and oxygen, and on the list on the left, you would type in the correct words, along with some incorrect words. This is the list that the player sees in-game. The player would then simply drag and drop the correct answer in-game to complete the minigame.
Picture Analysis[]
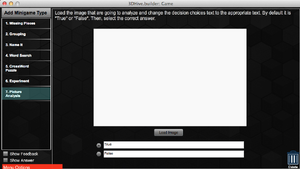
To set this minigame up, simply insert a picture that you would like to test the player on. Then type in two statements in the two boxes, and check the statment that is correct. For example, you could attach the picture of a boy, and the two statemtents could be, "This is a girl" and "This is a boy". In-game, the picture will be presented to the player, and he will simply be asked to select the correct statement to complete the minigame.